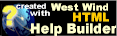Sur cette page
-
-
-
-
[barre d'outils Contrôles d'états](_CTRLRPT.htm).
# 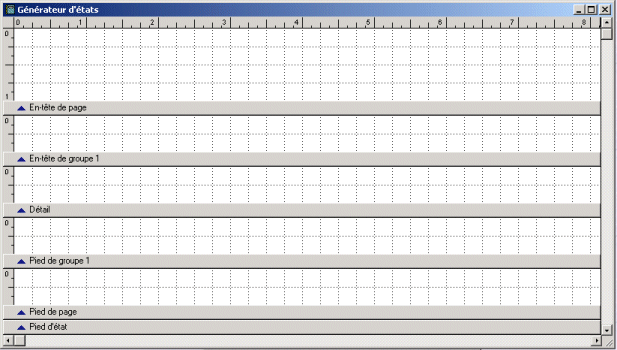
## Options de la fenêtre
### Bandes
Par défaut, le Générateur d'états affiche trois [bandes](_BANDE.htm) : [Bande En-tête de page](VFPS://Topic/_5XD11IXAN), [Détail](VFPS://Topic/_5XD11IXAN) et [Bande Pied de page](VFPS://Topic/_5XD11IXAN) . Une barre de séparation est située au bas de chaque bande. Le nom du type de bande apparaît dans la barre située à côté d'une flèche bleue qui indique que la bande se trouve au-dessus, et non au-dessous, de la barre.
Vous pouvez ajouter les bandes suivantes au rapport.
### Règle
Le Générateur d'états est doté d'une règle verticale et d'une règle horizontale permettant de positionner plus précisément des objets dans les bandes. Utilisez la règle avec la commande **Afficher la position** de la [barre de menu État](_0S70PUUTU.htm) pour vous aider à positionner les objets.
L'échelle de la règle est définie par les paramètres de mesure de votre système.
### Pour transformer l'échelle de la règle en pixels
Convertissez ces valeurs en pixels en procédant comme suit :
1. Dans le menu **Format**, cliquez sur **Définir l'échelle de la grille**. La boîte de dialogue [Définir l'échelle de la grille](_0SF0S5V3W.htm) s'affiche.
2. Dans la boîte de dialogue **Définir l'échelle de la grille**, sélectionnez l'option **Pixels**, puis cliquez sur **OK**.
L'échelle de la règle est définie en pixels et l'indicateur de position figurant dans la barre d'état indique la position en pixels.
#
[Définition de la page de rapport](#ugdefining_the_report_page) et [Groupement de données dans la mise en page](#uggrouping_data_on_your_layout), plus loin dans ce chapitre.
Le tableau suivant vous permet de déterminer quelles bandes utiliser.
Les contrôles de rapports peuvent être positionnés dans n'importe quelle bande.
## Redimensionnement des bandes
Vous pouvez modifier la taille et les caractéristiques de chaque bande.
### Pour redimensionner une bande
* Faites glisser la barre de la bande jusqu'à la hauteur appropriée.
Utilisez la règle placée à gauche pour vous guider. Elle mesure la hauteur de la bande et n'inclut pas les marges de la page.
**Conseil** La hauteur de la bande doit être supérieure à celle des contrôles de la mise en page. Déplacez d'abord les contrôles à l'intérieur de la bande, puis réduisez sa hauteur.
#
2. [générateur d'expressions de **Umana R/H**](Générateur d'expressions.htm).
3. Cliquez sur le bouton **Éditer** pour sélectionner le nom du champ voulu.
Le nom du fichier et le nom du champ apparaissent dans la zone **Expression du champ dans le rapport**.
4. Cliquez sur **OK**.
5. Dans la boîte de dialogue **Expression de rapport**, cliquez sur **OK**.
Pour plus d'informations, reportez-vous à la section [Ajout d'un commentaire à un contrôle](#ugadding_a_comment_to_a_control), plus loin dans ce chapitre.
## Ajout de contrôles Label (étiquette)
Les contrôles Label représentent les caractères de texte littéral que vous souhaitez voir apparaître dans le rapport. Par exemple, l'étiquette « Total » identifie le contenu d'un contrôle Field qui contient une expression totalisatrice.
### Pour ajouter un contrôle Label

1. Dans la [barre d'outils Contrôles de rapports](_CTRLRPT.htm), cliquez sur le bouton **Étiquette**.
2. Cliquez dans le [Générateur d'états](_0RW0MY1LO.htm) pour positionner le contrôle.
3. Tapez les caractères qui doivent apparaître dans l'étiquette.
### Pour modifier un contrôle Label

1. Dans le [Générateur d'états](_0RW0MY1LO.htm), cliquez sur le bouton **Étiquettes**, puis sur l'étiquette que vous souhaitez modifier.
2. Tapez les modifications.
Une fois le texte positionné, vous pouvez modifier sa police et ses couleurs. Pour plus d'informations, reportez-vous aux sections [Modification de la police](#ugchanging_fonts) et [Modification des couleurs des contrôles de rapports](#ugchanging_control_colors) plus loin dans ce chapitre.
## Ajout d'un champ de type Général
Vous pouvez inclure dans votre rapport un champ Général contenant des objets OLE.
### Pour insérer un champ Général

1. Dans le [Générateur d'états](_0RW0MY1LO.htm), ajoutez un contrôle **Picture/OLE Bound**.
2. Dans la zone **Origine de l'image**, cliquez sur **Champ**.
**Boîte de dialogue Image de rapport**
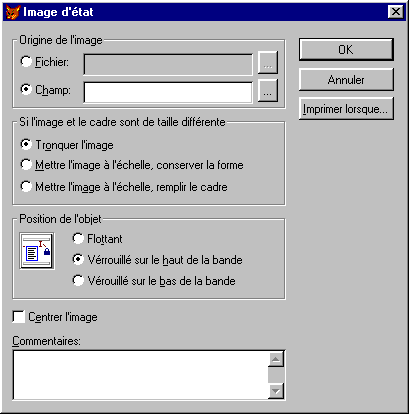
3. Dans la zone **Champ**, tapez un nom de champ.
– ou –
Cliquez sur le bouton « **…** » de la boîte de dialogue pour sélectionner un champ ou une variable.
4. Cliquez sur **OK**.
L'espace réservé du champ Général s'affiche alors dans le cadre défini. Par défaut, l'image conserve ses dimensions initiales.
## Sélection, déplacement et redimensionnement des contrôles de rapports
Si vous avez créé une mise en page de rapport qui contient déjà des contrôles, vous pouvez modifier leur position et leur taille dans le rapport. Vous pouvez modifier individuellement chaque contrôle ou sélectionner un groupe de contrôles et les traiter en un seul bloc.
### Pour déplacer un contrôle
* Sélectionnez le contrôle voulu et faites-le glisser vers un nouvel emplacement dans la bande de rapport.
Le contrôle se déplace par incrément dans la mise en page. Ces incréments correspondent aux paramètres de la grille. Pour annuler les effets de la grille, appuyez sur la touche CTRL tout en faisant glisser le contrôle.
### Pour sélectionner plusieurs contrôles
* Faites glisser le pointeur pour dessiner un rectangle de sélection autour des contrôles.
Des poignées de sélection apparaissent autour de chaque contrôle. Ainsi sélectionnés, les contrôles peuvent être déplacés, copiés ou supprimés en tant que groupe.
Plusieurs contrôles peuvent être associés pour effectuer d'autres tâches que la tâche courante s'ils sont identifiés comme un groupe unique. Par exemple, vous souhaiterez peut-être associer un contrôle Label et un contrôle Field afin de pouvoir les déplacer sans devoir les sélectionner individuellement. Cette fonctionnalité est également utile lorsque les contrôles ont été mis en forme et alignés car elle préserve leurs positions relatives.
### Pour grouper des contrôles
1. Sélectionnez les contrôles que vous souhaitez traiter en tant que groupe.
2. Dans le menu **Format**, cliquez sur **Grouper**.
Les poignées de sélection se déplacent en dehors du groupe. Le groupe de contrôles est alors traité comme une seule unité.
### Pour séparer des contrôles groupés
1. Sélectionnez le groupe de contrôles voulu.
2. Dans le menu **Format**, cliquez sur **Séparer**.
Les poignées de sélection apparaissent autour de chaque contrôle du groupe.
Une fois qu'un contrôle est positionné dans la mise en page, il est possible de modifier individuellement sa taille ou de redimensionner un groupe de contrôles de façon à ce que ceux-ci aient tous la même taille. Vous pouvez redimensionner tous les contrôles de rapports excepté les étiquettes dont la taille dépend de celle du texte, de la police et de la taille en points.
### Pour redimensionner un contrôle
* Sélectionnez le contrôle, puis faites glisser l'une des poignées de sélection jusqu'à ce que le contrôle atteigne la taille voulue.
### Pour obtenir plusieurs contrôles de taille identique
1. Sélectionnez les contrôles qui doivent avoir la même taille.
2. Dans le menu **Format**, cliquez sur **Taille**.
3. Choisissez l'option appropriée afin de définir la même largeur, hauteur ou taille pour tous les contrôles.
Les contrôles se redimensionnent en fonction de l'option sélectionnée.
## Copie et suppression des contrôles de rapports
Tous les contrôles de la mise en page peuvent être copiés ou supprimés individuellement ou en tant que groupe.
### Pour copier des contrôles
1. Sélectionnez les contrôles.
2. Dans le menu **Edition**, cliquez sur **Copier**, puis sur **Coller**.
Une copie des contrôles s'affiche sous l'ensemble initial.
3. Faites glisser la copie vers la position souhaitée dans la mise en page.
### Pour supprimer des contrôles
1. Sélectionnez les contrôles.
2. Dans le menu **Edition**, cliquez sur **Couper** ou appuyez sur la touche SUPPRESSION.
## Alignement des contrôles
Les contrôles peuvent être alignés les uns par rapport aux autres ou positionnés selon la grille du [Générateur d'états](_0RW0MY1LO.htm). Vous pouvez les aligner sur un côté spécifique ou au centre.
### Pour aligner les contrôles les uns par rapport aux autres
1. Sélectionnez les contrôles à aligner.
2. Dans le menu **Format**, cliquez sur **Aligner**.
3. Dans le sous-menu, choisissez l'option d'alignement souhaitée. Visual FoxPro utilise comme repère le contrôle dont le bord est le plus proche de la direction sélectionnée pour l'alignement.
Vous pouvez également utiliser la [barre d'outils Mise en page](_0S00O0NZ7.htm). Elle vous permet d'effectuer un alignement sur le contrôle le plus éloigné du côté sélectionné, en maintenant la touche CTRL enfoncée pendant que vous cliquez sur le bouton d'alignement.
### Outil d'alignement à gauche
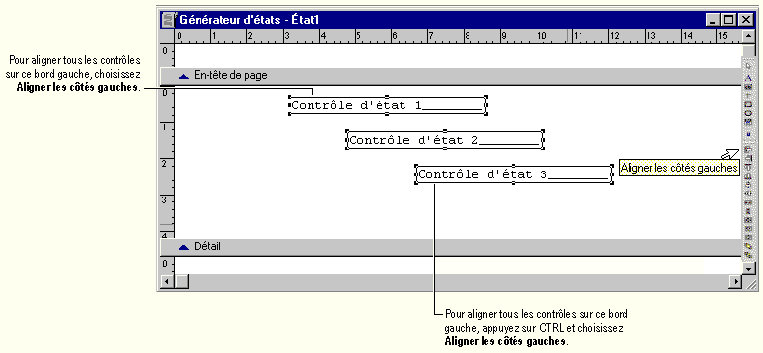
Alignez les contrôles sur un bord qui laisse tous les contrôles accessibles et suffisamment espacés les uns des autres. Les contrôles disposés sur une même ligne et sélectionnés en vue d'un alignement vertical à droite ou à gauche s'empileront les uns au-dessus des autres. De même, les contrôles alignés verticalement et sélectionnés pour aligner leur côté supérieur ou inférieur se chevaucheront. Pour plus d'informations sur les barres d'outils, recherchez dans l'aide le nom d'une barre d'outils spécifique.
### Pour centrer des contrôles à l'intérieur d'une bande
1. Sélectionnez les contrôles à aligner.
2. Dans le menu **Format**, cliquez sur **Aligner**.
3. Dans le sous-menu, cliquez sur **Centrer verticalement** ou **Centrer horizontalement**.
Les contrôles se déplacent vers le centre vertical ou horizontal de leur bande respective.
## Ajustement de la position des contrôles
Vous pouvez positionner un contrôle à un emplacement précis de la page de rapport à l'aide de la barre de rapport ou de la grille. Par défaut, les contrôles s'alignent sur la grille. Vous pouvez décider de désactiver l'alignement et d'afficher ou de masquer les lignes de la grille. Celles-ci peuvent vous aider à positionner les contrôles sur la mise en page.
### Pour positionner un contrôle à un emplacement précis
* Sélectionnez le contrôle, puis déplacez-le en vous servant des informations de position affichées dans la barre de rapport.
### Pour aligner manuellement un contrôle
* Dans le menu **Format**, cliquez sur la commande **Aligner sur la grille** pour la désactiver.
### Pour modifier les dimensions de la grille
1. Dans le menu **Format**, cliquez sur **Définir l'échelle de la grille**.
2. Dans la boîte de dialogue **Définir l'échelle de la grille**, tapez le nombre de pixels correspondant à la largeur et à la hauteur de chaque case de la grille.
# Groupement de données dans la mise en page
Après avoir créé la mise en page de base, vous déciderez peut-être de [rassembler les enregistrements](_0S70UAO02.htm) selon certains champs ou selon d'autres critères afin de faciliter la lecture du rapport. Le groupement vous permet de séparer visuellement des groupes d'enregistrements et d'afficher pour chacun d'eux une introduction ou un résumé. La rupture de groupe est fondée sur une expression de groupement. Celle-ci est généralement basée sur un ou plusieurs champs, mais c'est vous qui déterminez sa complexité.
En présence de groupes, votre mise en page de rapport comporte des bandes [En-tête de groupe](_0S70U39SK.htm) et [Pied de groupe](_0S70U39SK.htm) auxquelles vous pouvez ajouter des contrôles. Généralement, les bandes En-tête de groupe contiennent le contrôle Field du champ utilisé pour ce groupe. Vous pouvez ajouter des lignes, des rectangles, des rectangles arrondis ou n'importe quelle étiquette que vous souhaitez voir apparaître avant le premier enregistrement du groupe. Les Pieds de groupe contiennent souvent des totaux ainsi que d'autres informations de résumé relatives au groupe.
Vous pouvez également spécifier d'autres options pour les groupes :
* L'impression du texte des en-têtes et des pieds de page pour identifier des groupes spécifiques ;
* l'impression de chaque groupe sur une nouvelle page ;
* la réinitialisation des numéros de page lorsque les groupes sont imprimés sur une nouvelle page.
Si la source de données consiste en un fichier, l'ordre des enregistrements doit être adapté au groupement. La mise en page de rapport n'effectue pas le tri et le classement de vos données, mais traite les enregistrements dans leur ordre d'apparition dans la source de données. Le tri et le classement doivent être opérés à l'extérieur de la mise en page.
Par exemple, si une rupture de groupe s'effectue sur la base du champ ENTITY1 (département), un nouveau groupe est généré chaque fois que le rapport traite une valeur de département différente.
## Ajout d'un seul groupe
Un rapport d'un seul groupe ne comporte qu'un niveau de groupement de données créé à partir d'une expression que vous avez spécifiée. Par exemple, vous pouvez créer un groupe sur la base du champ ENTITY1 (département) pour imprimer ensemble tous les enregistrements relatifs au même département. La source de données doit être triée sur ce champ.
### Pour ajouter un groupe
1. Dans le menu **Rapport**, cliquez sur **Groupement des données**.
**Boîte de dialogue Groupement des données**
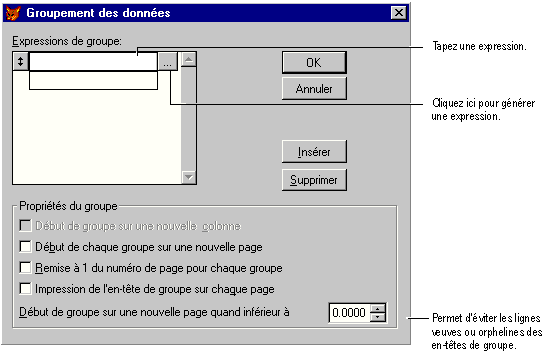
2. Dans la première zone **Expressions de groupe**, tapez l'expression du groupe.
– ou –
Cliquez sur le bouton « **…** »
de la boîte de dialogue pour créer une expression dans le [Générateur d'expressions de **Umana R/H**](Générateur d'expressions.htm).
3. Dans la zone **Nouvelle expression**, entrez l'expression de votre choix.
4. Cliquez sur **OK**.
Une fois l'expression ajoutée, vous pouvez insérer tous les contrôles souhaités dans les bandes. En règle générale, le contrôle Field (champ) utilisé pour le groupement est déplacé de la bande Détail à la bande En-tête de groupe.
## Ajout de plusieurs groupements de données
Il est possible de créer jusqu'à 20 niveaux de groupement de données au sein du rapport. Les groupes imbriqués vous aident à organiser les données et à totaliser des expressions pour des niveaux différents.
Pour déterminer le niveau d'un groupement, estimez la fréquence de modification de la valeur, puis définissez d'abord le groupe qui changera le plus souvent. Par exemple, il se peut que votre rapport nécessite un groupement par département et un groupement par titre d'emploi. Comme la valeur du champ JOBID (titre d'emploi) change davantage que celle du champ Département, le titre d'emploi doit être le premier des deux groupes et le département le second. Dans ce rapport constitué de plusieurs groupes, le fichier doit être trié ou indexé sur une expression clé telle que _JOBID+ENTITY1_.
### Pour ajouter plusieurs groupes
1. Dans le menu **Rapport**, cliquez sur **Groupement des données**.
**Boîte de dialogue Groupement des données**
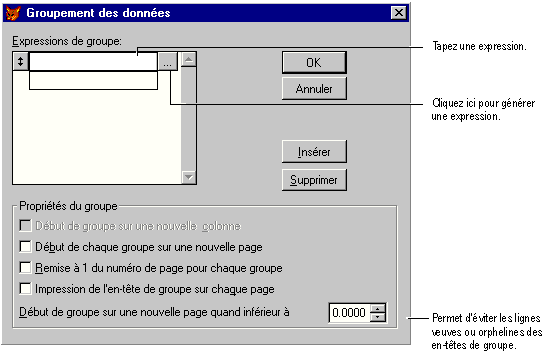
1. Dans la première zone **Expressions de groupe**, tapez l'expression du groupe.
– ou –
Cliquez sur le bouton « **… »** de la boîte de dialogue pour créer une expression dans le [Générateur d'expressions de **Umana R/H**](Générateur d'expressions.htm).
2. Dans la zone **Nouvelle expression**, entrez l'expression souhaitée.
3. Cliquez sur le bouton **Insérer** et répétez les étapes 2 et 3 pour chaque expression de groupement.
4. Cliquez sur **OK**.
Dans la liste **Groupement des données**, les groupes sont numérotés selon leur ordre de création. Dans le [Générateur d'états](_0RW0MY1LO.htm), les noms des bandes de groupe contiennent le numéro du groupe ainsi qu'une expression de groupe tronquée. Les en-têtes et pieds de groupe qui possèdent les numéros les moins élevés sont les plus proches de la bande Détail.
## Modification d'une bande de groupe
Vous pouvez modifier l'expression et les options d'impression de groupe.
### Pour modifier une bande de groupe
1. Dans le menu **Rapport**, cliquez sur **Groupement des données**.
2. Dans la boîte de dialogue **Groupement des données**, sélectionnez une expression de groupe à modifier.
3. Tapez la nouvelle expression.
– ou –
Cliquez sur le bouton « **…** » de la boîte de dialogue pour modifier l'expression dans le [Générateur d'expressions de **Umana R/H**](Générateur d'expressions.htm).
4. Modifiez les options de groupement selon vos besoins.
**Propriétés de groupe dans la boîte de dialogue Groupement les données**

5. Cliquez sur **OK**.
6. Dans la boîte de dialogue **Groupement des données**, cliquez sur **OK**.
## Suppression d'une bande de groupe
Si un groupe particulier de la mise en page de votre rapport ne vous convient plus, vous pouvez le supprimer.
### Pour supprimer une bande de groupe
1. Dans le menu **Rapport**, cliquez sur **Groupement des données**.
2. Sélectionnez le groupe que vous souhaitez supprimer.
3. Cliquez sur **Supprimer**.
La bande de groupe est enlevée de votre mise en page. Si elle contient des contrôles, il vous est demandé de les supprimer également.
## Modification de l'ordre des groupes
Vous pouvez modifier l'ordre des groupes d'un rapport après les avoir définis. Lorsque les groupes sont réorganisés, tous les contrôles définis dans une bande de groupe sont déplacés vers leur nouvelle position. La réorganisation des groupes ne modifie pas les contrôles précédemment définis. Si les cadres ou les lignes ont une position relative en haut ou en bas d'une bande de groupe, ils restent ancrés dans cette bande.
### Pour modifier l'ordre des groupes
1. Dans le menu **Rapport**, cliquez sur **Groupement des données**.
2. Cliquez sur le bouton de déplacement à gauche du groupe que vous souhaitez déplacer et faites-le glisser vers sa nouvelle position.
#
Personnalisation de la mise en page
Dès que vous avez créé une mise en page de rapport, vous pouvez la personnaliser. Vous pouvez personnaliser la mise en page et modifier les paramètres courants à l'aide du [Générateur d'états](_0RW0MY1LO.htm).
### Outils de personnalisation de la mise en page de rapport
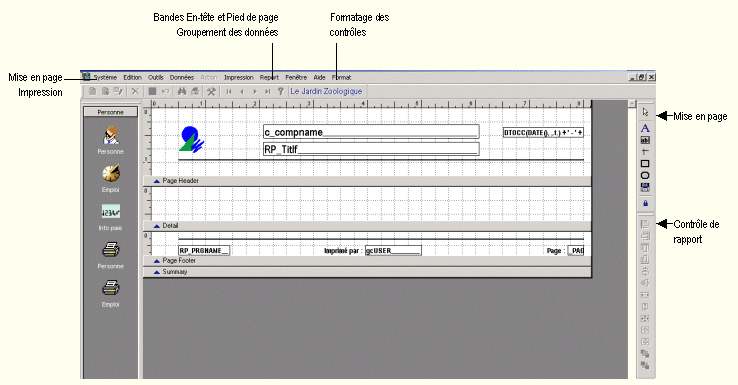
Vous pouvez modifier la mise en page ou les contrôles de rapports. La mise en page et les contrôles de rapports définissent respectivement l'apparence générale de la page et des bandes de rapport, ainsi que les éléments qui s'affichent sur la page.
##
Définition de la page de rapport
Lorsque vous préparez un rapport, vous avez généralement une idée de la présentation que la page doit revêtir. Vous savez, par exemple, quelles seront les marges, le type de papier et la mise en page souhaités. Cette section décrit comment définir les marges, l'orientation du papier ainsi que la hauteur des bandes de la page de rapport.
## Définition des marges, de la taille et de l'orientation du papier
Vous pouvez définir la marge gauche, la taille et l'orientation du papier de votre rapport ainsi que la largeur des colonnes et leur espacement dans le cas d'un rapport multicolonne. Dans ce contexte, le mot « colonnes » désigne le nombre d'enregistrements imprimés côte à côte sur la page, et non le nombre de champs d'un enregistrement isolé. Le [Générateur d'états](_0RW0MY1LO.htm) n'affiche pas ces paramètres. Il affiche seulement la zone comprise entre les marges qui contient un enregistrement dans une colonne sur la page. De plus, si votre rapport comporte des colonnes et si vous modifiez la marge gauche, la largeur de la colonne sera automatiquement modifiée.
Vous pouvez modifier les paramètres de la taille et de l'orientation du papier, en vous assurant cependant que l'orientation convient à la taille du papier choisi. Si vous sélectionnez, par exemple, une enveloppe, l'orientation doit être Paysage.
### Pour définir la marge gauche
1. Dans le menu **Système**, cliquez sur **Mise en page**.
**Boîte de dialogue Mise en page**
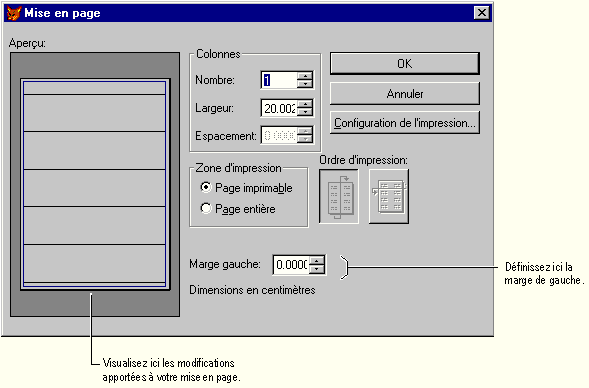
2. Pour définir la marge, tapez la valeur souhaitée dans la zone **Marge gauche**.
L'image de la page se modifie pour afficher la nouvelle marge.
3. Pour sélectionner une taille de papier, cliquez sur **Configuration de l'impression**.
4. Dans la boîte de dialogue **Configuration de l'impression**, sélectionnez la taille du papier dans la liste **Taille**.
5. Pour sélectionner l'orientation du papier, sélectionnez une orientation dans la zone **Orientation**, puis cliquez sur **OK**.
6. Dans la boîte de dialogue **Mise en page**, cliquez sur **OK**.
## Définition de l'en-tête et pied de page
Les contrôles placés dans les bandes En-tête de page ou Pied de page apparaissent une fois sur chaque page du rapport. Si le rapport est constitué de plusieurs pages, son nom, le numéro de page, la date et les étiquettes éventuelles doivent figurer dans un en-tête ou un pied de page.
## Définition de la bande Détail
En règle générale, les contrôles placés dans la bande Détail sont imprimés une fois pour chaque enregistrement.
## Ajout de bandes En-tête de rapport et Pied de rapport
Les informations contenues dans la bande En-tête de rapport s'impriment une fois au début du rapport ; celles contenues dans la bande Pied de rapport s'impriment une fois à la fin du rapport. Ces deux bandes peuvent être positionnées sur leur propre page. Les champs qui contiennent des expressions à totaliser deviennent des champs Total lorsqu'ils sont placés dans la bande Pied de rapport.
### Pour ajouter une bande En-tête de rapport ou Pied de rapport
1. Dans le menu **Rapport**, cliquez sur **En-tête/pied de rapport**.
2. Sélectionnez la bande voulue.
3. Si vous souhaitez que la bande apparaisse sur sa propre page, cliquez sur **Nouvelle page**.
4. Cliquez sur **OK**.
5. Le Générateur d'états affiche les nouvelles bandes.
## Formatage de contrôles Field
Lorsque vous avez inséré un contrôle Field, vous pouvez modifier son type de données ainsi que son format d'impression. Les types de données sont les suivants :
> [Caractère](_0S00V24BF.htm), [Numérique](_0S00V3R3I.htm) et [Date](_0SN0ON90M.htm). Chacun de ces types de données possède ses propres options de format, y compris la possibilité de créer un modèle de format qui lui soit propre. Le format détermine la façon dont le champ apparaît au moment de l'impression du rapport ou de l'étiquette.
Par exemple, vous convertirez tous les caractères alphabétiques en majuscules, vous insérerez des virgules ou des séparateurs décimaux (points) dans les valeurs numériques, vous afficherez celles-ci dans le format monétaire ou vous convertirez un format de date en un autre.
## Définition des formats de contrôles Field
Vous pouvez définir plusieurs options de formatage pour chaque type de données.
### Pour formater un contrôle Field
1. Double-cliquez sur le contrôle **Field**.
2. Dans la [boîte de dialogue Expression de rapport](_0S00V7ETW.htm), cliquez sur le bouton situé après la zone **Format**.
3. Dans la boîte de dialogue **Format**, sélectionnez le type de données du champ : **Caractère**, **Numérique** ou **Date**.
La zone **Options d'édition** affiche les options disponibles pour le type de données choisi.
**Remarque** Ce type de données s'applique uniquement au contrôle de rapport. Il reflète le type de données de l'expression et ne modifie pas celui du champ du fichier.
4. Sélectionnez les options de justification et de formatage souhaitées.
Selon le type de données choisi, la boîte de dialogue **Format** affiche des options différentes. Il vous est également possible de créer un modèle de format en tapant des caractères dans la zone **Format**. Pour plus d'informations, recherchez « Modèle de format » .
## Justification du texte dans un champ
Vous pouvez justifier de deux façons le contenu d'un champ à l'intérieur du contrôle. Ce paramètre n'affecte pas la position du contrôle dans le rapport, il ne modifie que le contenu du champ à l'intérieur du contrôle.
### Pour justifier du texte dans un contrôle Field
1. Sélectionnez les contrôles que vous souhaitez modifier.
2. Dans le menu **Format**, cliquez sur **Alignement du texte**.
3. Dans le sous-menu, cliquez sur la commande appropriée.
### Pour justifier du texte dans un champ
1. Double-cliquez sur le contrôle **Field**.
2. Dans la [boîte de dialogue Expression de rapport](_0S00V7ETW.htm), cliquez sur le bouton situé après la zone **Format**.
### Boîte de dialogue Format pour une expression numérique
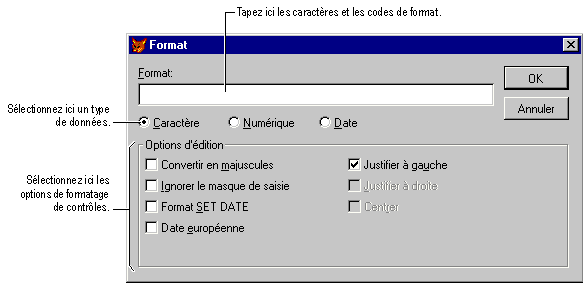
3. Dans la boîte de dialogue **Format**, sélectionnez le type de données du champ : **Caractère**, **Numérique** ou **Date**.
4. Sélectionnez les options de justification et de formatage souhaitées.
##
Modification de la police
Vous pouvez modifier la police et la taille du texte de chaque contrôle Field ou Label, ou encore modifier la police par défaut utilisée par le rapport.
### Pour changer la police et la taille du texte d'un rapport
1. Sélectionnez le contrôle.
2. Dans le menu **Format**, cliquez sur **Police**. La boîte de dialogue **Police** s'affiche.
3. Sélectionnez la police et la taille en points souhaitées, puis cliquez sur **OK**.
### Pour changer la police par défaut
1. Dans le menu **Rapport**, cliquez sur **Police par défaut**.
2. Dans la boîte de dialogue **Police**, sélectionnez la police et la taille en points que vous souhaitez appliquer comme valeurs par défaut, puis cliquez sur **OK**.
Seuls les contrôles que vous insérez par la suite auront les nouveaux paramètres de la police.
## Ajout de lignes, de rectangles et de cercles
Les lignes, rectangles et cercles améliorent l'apparence de la mise en page de votre rapport. Vous pouvez les utiliser séparément ou mettre en valeur certaines parties de votre rapport.
## Traçage de lignes
Le contrôle _line_ vous permet d'ajouter des lignes verticales et horizontales à votre mise en page de rapport. Il est souvent souhaitable d'insérer des lignes entre les détails contenus dans le corps du rapport et les informations de l'en-tête et du pied.
### Pour tracer une ligne

1. Dans la [barre d'outils Contrôles de rapports](_CTRLRPT.htm), cliquez sur le bouton **Ligne**.
2. Dans le [Générateur d'états](_0RW0MY1LO.htm), faites glisser le pointeur pour déterminer la taille de la ligne.
Une fois la ligne tracée, vous pouvez la déplacer, la redimensionner ou modifier son épaisseur et sa couleur. Pour plus d'informations, reportez-vous à la section [Modification de l'épaisseur ou du style de la ligne](#ugchanging_line_thickness_or_style) relative à ce sujet plus loin dans ce chapitre.
## Traçage de rectangles
Vous pouvez tracer des rectangles sur votre mise en page de façon à organiser visuellement les informations qui s'imprimeront sur la page. Les rectangles sont utilisés, par exemple, pour encadrer l'ensemble de la page, les bandes ou les contrôles de rapports.
### Pour tracer un rectangle

1. Dans la [barre d'outils Contrôles de rapports](_CTRLRPT.htm), cliquez sur le bouton **Rectangle**.
2. Dans le [Générateur d'états](_0RW0MY1LO.htm), faites glisser le pointeur pour déterminer la taille du rectangle.
## Traçage de rectangles arrondis et de cercles
Vous pouvez tracer des cercles ou des rectangles présentant différents types de coins arrondis.
### Pour tracer un rectangle arrondi ou un cercle

1. Dans la [barre d'outils Contrôles de rapports](_CTRLRPT.htm), cliquez sur le bouton **Rectangle arrondi**.
2. Dans le [Générateur d'états](_0RW0MY1LO.htm), faites glisser le pointeur pour déterminer la taille du contrôle.
3. Double-cliquez sur le contrôle.
**Boîte de dialogue Rectangle arrondi**
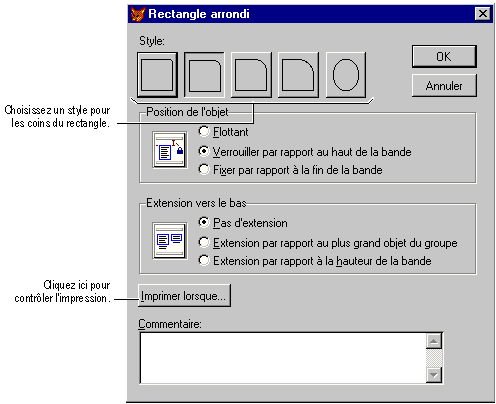
4. Dans la zone **Style**, sélectionnez le style d'angle voulu.
5. Définissez les options de position, si nécessaire.
6. Cliquez sur **OK**.
##
Modification de l'épaisseur ou du style de la ligne
L'épaisseur des lignes verticales et horizontales, des bordures de rectangles et de rectangles arrondis peut être modifiée et aller du trait fin à une épaisseur de 6 points. Vous pouvez également changer le style de la ligne qui s'étend des pointillés à une combinaison de points et de tirets.
### Pour modifier l'épaisseur ou le style de ligne
1. Sélectionnez le contrôle Line, Rectangle ou Rounded Rectangle que vous souhaitez modifier.
2. Dans le menu **Format**, cliquez sur **Style**.
3. Dans le sous-menu, sélectionnez l'épaisseur ou le style qui vous convient.
## Ajout d'une image
Vous pouvez insérer une image dans un rapport. Par exemple, le logo d'une société peut apparaître dans l'en-tête de page d'un rapport. Les images d'un fichier sont statiques. Elles ne changent pas en fonction de l'enregistrement ou du groupe d'enregistrements. Si vous souhaitez modifier l'affichage selon l'enregistrement, il vous suffit d'insérer un champ Général.
### Pour ajouter une image

1. Dans la [barre d'outils Contrôles de rapports](_CTRLRPT.htm), cliquez sur le bouton **Image/lié OLE**.
2. Dans le [Générateur d'états](_0RW0MY1LO.htm), faites glisser le pointeur pour déterminer la taille de l'image.
**Boîte de dialogue Image de rapport**
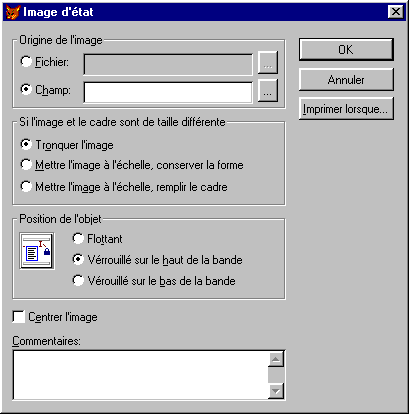
3. Dans la zone **Origine de l'image**, cliquez sur **Fichier**.
4. Dans la zone **Fichier**, tapez l'emplacement du fichier.
– ou –
Cliquez sur le bouton « **…** » de la boîte de dialogue pour sélectionner un fichier graphique.
5. Si nécessaire, définissez les options de taille, de position et d'impression.
6. Cliquez sur **OK**.
##
Modification des couleurs des contrôles de rapports
Vous pouvez modifier la couleur d'un champ, d'une étiquette, d'une ligne ou d'un rectangle.
### Pour modifier les couleurs
1. Sélectionnez les contrôles à modifier.
2. Dans le menu **Format**, cliquez sur **Couleur de premier plan** ou sur **Couleur d'arrière-plan**.
3. Sélectionnez la couleur souhaitée.
##
Ajout d'un commentaire à un contrôle
Lorsque vous créez ou modifiez un contrôle, vous pouvez également lui ajouter une description. La boîte de dialogue de chaque contrôle contient une zone réservée aux commentaires. Ceux-ci sont enregistrés avec le fichier de mise en page mais n'apparaissent pas sur le rapport ou l'étiquette imprimé.
### Pour ajouter un commentaire à un contrôle
1. Double-cliquez sur le contrôle.
2. Dans la boîte de dialogue du contrôle, tapez votre commentaire dans la zone **Commentaire**.
3. Cliquez sur **OK**.
## Sauvegarde de la mise en page
* Dans le menu **Action**, cliquez sur **Enregistrer**.
– ou –
Appuyez sur la touche F3.
– ou –
Cliquez dans le coin supérieur gauche, cliquez sur **Fermer** et répondez **Oui** à la question **Sauvegarder les modifications...**
#
Visualisation et impression des rapports et des étiquettes
Après avoir sauvegardé la mise en page du rapport ou de l'étiquette, vous pouvez visualiser les résultats de votre travail ou imprimer un rapport ou une étiquette.
## Visualisation des résultats
Grâce à la visualisation d'un rapport, vous pouvez vous rendre compte de son apparence sur une page sans l'imprimer. Vous pouvez, par exemple, vérifier l'alignement et l'espacement des colonnes de données ou vérifier si le rapport renvoie les données souhaitées. Deux options s'offrent à vous : afficher la totalité d'une page ou agrandir une partie de celle-ci.
La fenêtre **Aperçu** possède sa propre barre d'outils dont les boutons vous permettent de passer d'une page à une autre dans votre rapport.
### Pour visualiser votre mise en page
1. Dans la case « _Destination_ », sélectionnez **à l'écran**.
**Aperçu du rapport**
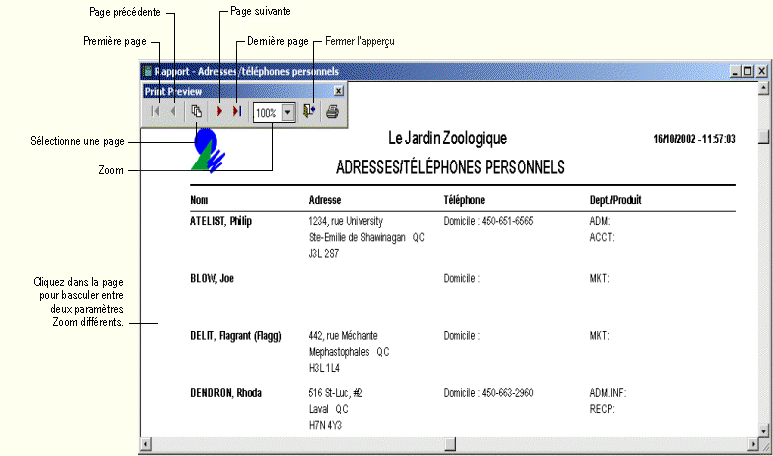
2. Dans la barre d'outils Aperçu avant impression cliquez sur **Page précédente** ou sur **Page suivante** pour passer d'une page à une autre.
3. Pour modifier la taille de l'image du rapport, cliquez sur **Zoom**.
4. Pour imprimer le rapport, cliquez sur **Imprimer**.
5. Pour fermer la fenêtre Aperçu, cliquez sur **Fermer Aperçu**.
## Impression de rapports
Le fichier de mise en page de rapport ou d'étiquette créé à l'aide du [Générateur d'états](_0RW0MY1LO.htm) formate et prépare les données afin que celles-ci soient correctement imprimées. Il traite les enregistrements selon leur ordre d'apparition dans la source de données. Si vous utilisez des données provenant directement d'un fichier, celles-ci seront extraites par un programme d'initialisation écrit pour **Umana**.
 Définition d'une mise en page
Définition d'une mise en page

 Définition d'une mise en page
Définition d'une mise en page